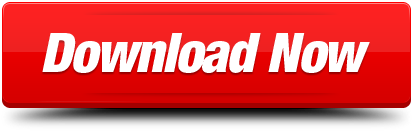Of course, printer driver is unavailable printer is also one of them. There's no doubt that you need to repair it in order to work normally. If the computer fails to recognize the printer driver and its features, it cannot access the printer and execute printing work. Fortunately, you can apply some operations to fix it. Jan 07, 2020 The 'Driver is unavailable' is one of the most common errors that indicate that an outdated or incompatible driver is installed on your printer. It also indicates that the PC is failing to identify the printer driver. Printer Driver is unavailable in Windows 10 These are a portion of the top proposals accessible from gathering users that have worked for them. You should know that despite the fact that individuals may have a similar issue, arrangements can be different.
- Windows 10 Remove Printer Driver Is Unavailable
- Printer Driver Unavailable Fix Windows 10
- Windows 10 Hp Printer Driver Is Unavailable
- Hp Printer Says Driver Unavailable
- Windows 10 Printer Driver Is Unavailable Brother
Printer is one of the most common devices that we use on a daily basis to printer and scan documents. HP, Canon, Epson and Brother are the most famous brand offering printer and other devices to the users all over the world. The message 'Printer driver is unavailable' mostly occurs when the driver installed for the printer is not compatible or outdated. Sometimes printer driver is also unavailable due to corrupt driver or when computer fails to recognize it. Let us come to the solution of this critical error.
In conclusion, Windows 10 Printer Driver Is Unavailable is a common issue or problem you might see related to Windows 10 usage. I personally recommend that you update the printer driver automatically to avoid the unavailability of the printer driver. In Windows, search for and open Control Panel. Click Devices and Printers, and then click Add a printer. On the Choose a device or printer to add to this PC window, select your printer, click Next, and then follow the on-screen instructions to install the driver. If your printer is not in the list, continue with these steps.
Solution for Printer Driver is Unavailable on Windows PC
Solution 1: Uninstall the Printer from PC
- Go to the control panel and click on Devices and Printers.
- All the printers will be listed there. Right click on the printer that is causing Printer Driver is Unavailable error message.
- Now click on the ‘Remove device' option.
- Next press Windows + R and type ‘devmgmt.msc' and hit enter.
- Go to category ‘Print queue' and right click on the printer and select ‘Uninstall device'. Sometimes you will not get this option, once you remove the printer from control panel. So don't worry if the option is not present there.
- Now once again Windows + R and type ‘appwiz.cpl' in the box and hit enter. Now you will get a list of applications. Right-click on all printer application and uninstall them.
- Next disconnect printer from the computer whether it is connected through USB or wireless router.
- Shut your computer, printer and router and plug out the power supply cable.
- Wait around 10 minutes and plug everything back again and start all the modules. Connect printer with computer using a USB cable initially. Let PC to detect printer and let it install the required drivers.
- Now once again go to the control panel and select device and printers. Next right-click on the device and select 'Set as default printer' and try printing.
Solution 2: Reinstall Latest Printer Drivers Manually
Sometimes the above solution does not work, if the same case with you then try updating printer drivers manually. In some cases due to Windows update the printer will not work perfectly. The updated drivers from Windows may not work perfectly for all systems. The best way to remove driver unavailable error is to update the selected driver manually by downloading it from the manufacturer's website. After that disable the Windows update from updating the drivers.

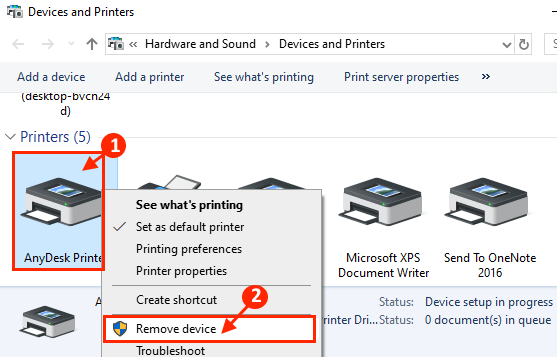
Download the specific printer drivers from the manufacturer's website to an accessible location and follow the given steps.
- Press Windows + R and Type 'devmgmt.msc' in the box and hit Enter. This will open your computer's device manager.
- Go through all the hardware, open the sub-menu 'Print queues' then right click on your printer hardware and choose 'Update driver'.
- Now Windows will open a box asking you to update your driver. Select the second option (Browse my computer for driver software) and proceed.
- Choose the driver file you downloaded using the browse button when it comes and update it accordingly.
Note – Sometimes the printer may not be visible in the device manager. In this case, run the installer and the driver will be installed automatically.
- Now check printer is working properly? If yes then go to the official Microsoft website and download the package 'wushowhide.diagcab'.
- Run the downloaded package and click next.
- Now select ‘Hide Update' option from given option.
- Now select the printer driver update if any left and continues. After that the Windows update will not automatically update the drivers of the printer.
After applying the above steps suggested by our Fixing Errors experts, you will not face the printer driver unavailable error message. We are continuously looking forward to serve you better.
When you connect a printer to your PC or add a new printer to your home network, you can usually start printing right away. Windows 10 supports most printers, so you probably won't have to install special printer software. Additional printer drivers and support might be available if you update Windows 10.
Note: If your PC is running Windows 10 S, some printers might not work with it, or they might have limited functionality. For more info, see Device support on Windows 10 S.
To install or add a network, wireless, or Bluetooth printer
Windows 10 Remove Printer Driver Is Unavailable
If your printer is on and connected to the network, Windows should find it easily. Available printers can include all printers on a network, such as Bluetooth and wireless printers or printers that are plugged into another computer and shared on the network. You might need permission to install some printers.
Select the Start button, then select Settings > Devices > Printers & scanners.
Cyberhive download for mac windows 7. Open Printers & scanners settings Uninstall avast cleanup pro mac.Select Add a printer or scanner. Wait for it to find nearby printers, then choose the one you want to use, and select Add device.
If your printer isn't in the list, select The printer that I want isn't listed, and then follow the instructions to add it manually using one of the options.
Notes:
Printer Driver Unavailable Fix Windows 10
If you use wireless access points, extenders or multiple wireless routers with separate SSIDs, you'll need to ensure that you're connected to the same network as the printer for your PC to find and install it.
If you have a new wireless printer that hasn't been added to your home network, read the instructions that came with the printer, and check the printer manufacturer's website to learn more and to get up-to-date software for your printer.
To install or add a local printer
In most cases, all you have to do to set up a printer is to connect it to your PC. Simply plug the USB cable from your printer into an available USB port on your PC, and turn the printer on.
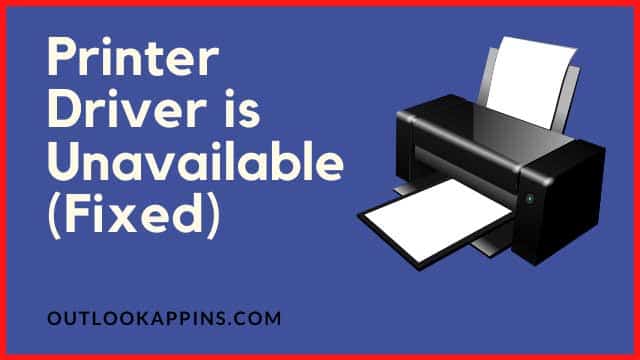
Download the specific printer drivers from the manufacturer's website to an accessible location and follow the given steps.
- Press Windows + R and Type 'devmgmt.msc' in the box and hit Enter. This will open your computer's device manager.
- Go through all the hardware, open the sub-menu 'Print queues' then right click on your printer hardware and choose 'Update driver'.
- Now Windows will open a box asking you to update your driver. Select the second option (Browse my computer for driver software) and proceed.
- Choose the driver file you downloaded using the browse button when it comes and update it accordingly.
Note – Sometimes the printer may not be visible in the device manager. In this case, run the installer and the driver will be installed automatically.
- Now check printer is working properly? If yes then go to the official Microsoft website and download the package 'wushowhide.diagcab'.
- Run the downloaded package and click next.
- Now select ‘Hide Update' option from given option.
- Now select the printer driver update if any left and continues. After that the Windows update will not automatically update the drivers of the printer.
After applying the above steps suggested by our Fixing Errors experts, you will not face the printer driver unavailable error message. We are continuously looking forward to serve you better.
When you connect a printer to your PC or add a new printer to your home network, you can usually start printing right away. Windows 10 supports most printers, so you probably won't have to install special printer software. Additional printer drivers and support might be available if you update Windows 10.
Note: If your PC is running Windows 10 S, some printers might not work with it, or they might have limited functionality. For more info, see Device support on Windows 10 S.
To install or add a network, wireless, or Bluetooth printer
Windows 10 Remove Printer Driver Is Unavailable
If your printer is on and connected to the network, Windows should find it easily. Available printers can include all printers on a network, such as Bluetooth and wireless printers or printers that are plugged into another computer and shared on the network. You might need permission to install some printers.
Select the Start button, then select Settings > Devices > Printers & scanners.
Cyberhive download for mac windows 7. Open Printers & scanners settings Uninstall avast cleanup pro mac.Select Add a printer or scanner. Wait for it to find nearby printers, then choose the one you want to use, and select Add device.
If your printer isn't in the list, select The printer that I want isn't listed, and then follow the instructions to add it manually using one of the options.
Notes:
Printer Driver Unavailable Fix Windows 10
If you use wireless access points, extenders or multiple wireless routers with separate SSIDs, you'll need to ensure that you're connected to the same network as the printer for your PC to find and install it.
If you have a new wireless printer that hasn't been added to your home network, read the instructions that came with the printer, and check the printer manufacturer's website to learn more and to get up-to-date software for your printer.
To install or add a local printer
In most cases, all you have to do to set up a printer is to connect it to your PC. Simply plug the USB cable from your printer into an available USB port on your PC, and turn the printer on.
Windows 10 Hp Printer Driver Is Unavailable
Select the Start button, then select Settings > Devices > Printers & scanners.
Open Printers & scanners settingsSelect Add a printer or scanner. Wait for it to find nearby printers, then choose the one you want to use, and select Add device.
If your printer isn't in the list, select The printer that I want isn't listed, and then follow the instructions to add it manually using one of the options.
Hp Printer Says Driver Unavailable
Need more help?
Windows 10 Printer Driver Is Unavailable Brother
If you're looking for help with a scanner, see Install and use a scanner in Windows 10.
Find out how you can Share your network printer.
Find out How to set a default printer in Windows 10.
Find out how you can Fix printer connection and printing problems in Windows 10.
If your printer appears 'offline,' find out how you can Change a printer's status to 'online.'
If you're having problems with your printer after updating to the latest version of Windows 10, see Fix printer problems after updating Windows 10. For driver issues, see the 'Step 3: Update drivers' section of this page.